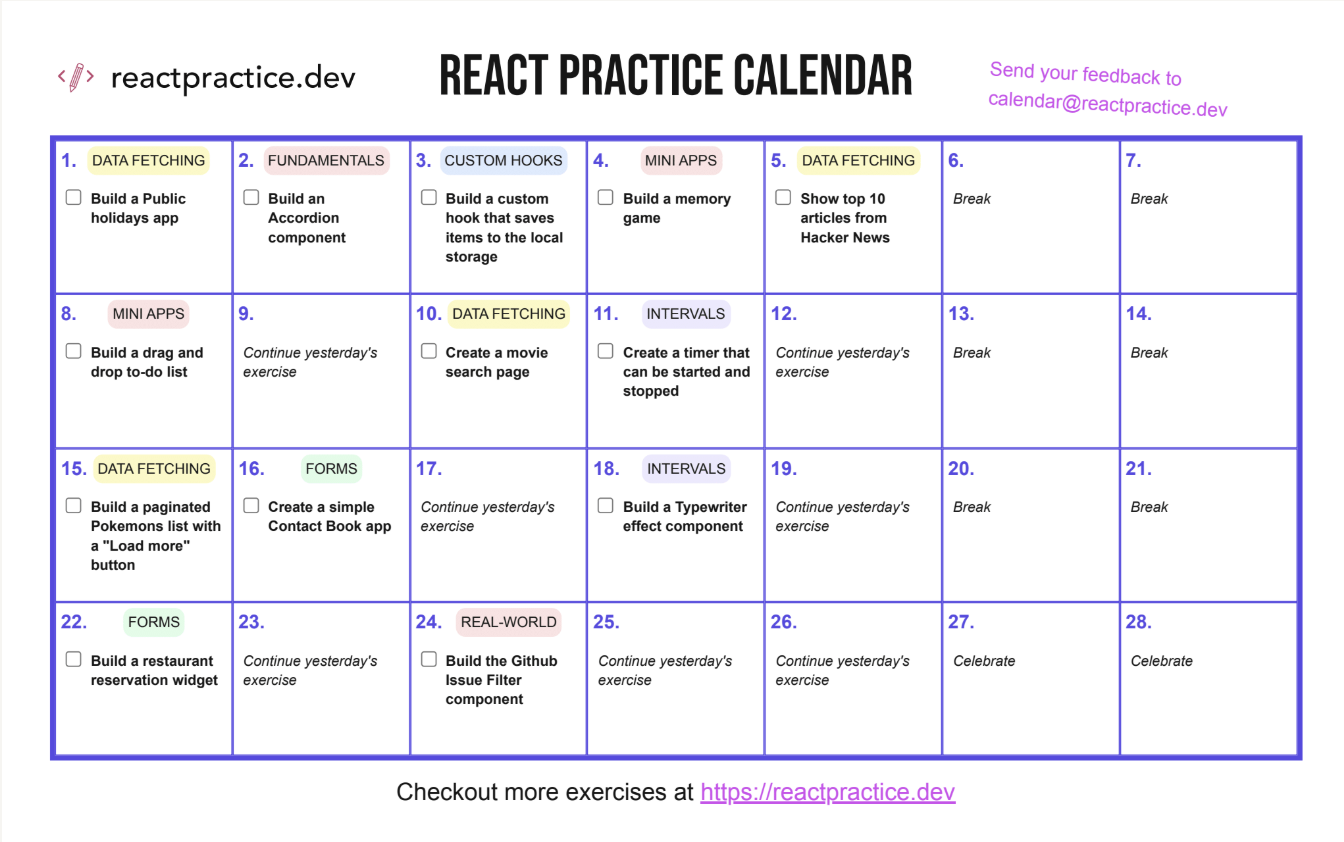Tutorial: Build a shopping cart
Unlock access to the full exercise solution
Exercise solutions are available to paying subscribers only.
Unlock solutions to all the challenges by subscribing below.
Not sure what to expect from the solutions?
Check out this
free "Restaurant Reservation Widget" tutorial
to see if you like it.
All solutions come with:
- detailed breakdown of each step
- screenshots
- code samples
- full working source code